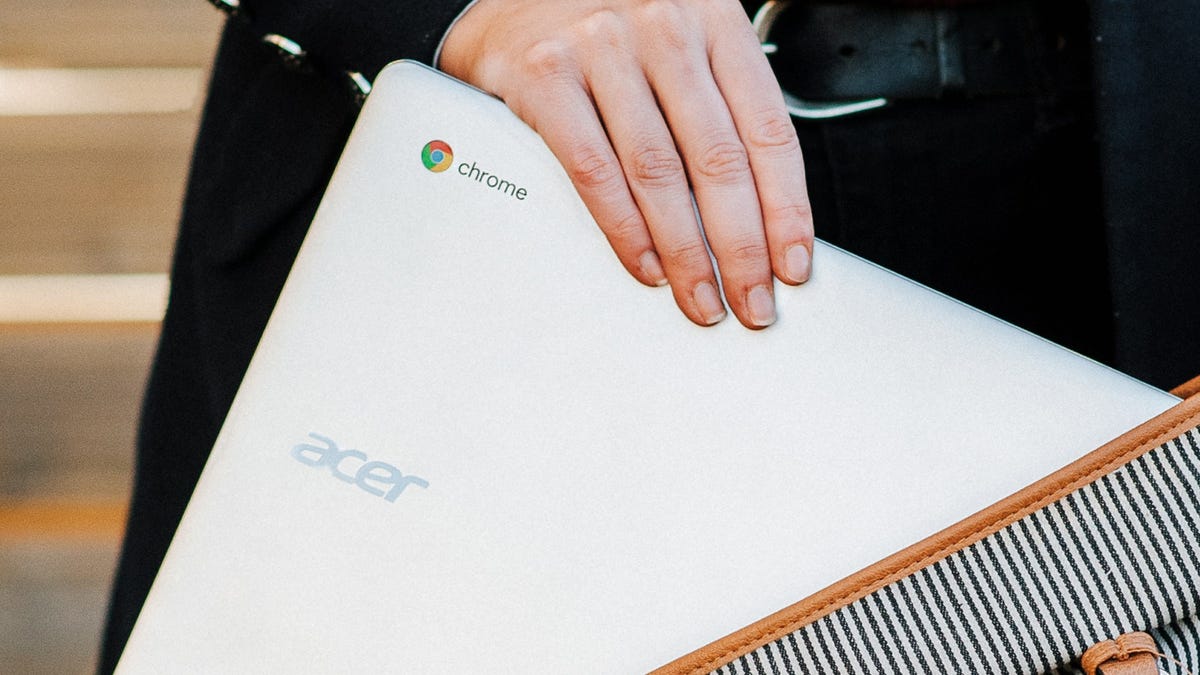

Het is niet leuk om een eens zo geliefde laptop (of desktopcomputer) langzaam in veroudering te zien verouderen omdat hij te oud en te moe wordt om aan de eisen van moderne computers te voldoen, Maar Google heeft nu een optie geboden aan deze zieke toestellen in de vorm van Chrome OS Flex.
Chrome OS Flex is het standaard Chrome OS dat op Chromebooks wordt uitgevoerd, in een vorm die u op pc’s kunt installeren het is niet Chromebooks. Het idee is dat een lichtgewicht besturingssysteem je oude apparaat niet zo zwaar zal belasten Windows of macOS. Het is eigenlijk gewoon een webbrowser, en hey, je laptop of desktop heeft een nieuwe lease leven.
We moeten je waarschuwen dat dit project zich nog in de beginfase bevindt: Google zegt dat het zich in de “early access”-modus bevindt en dat het op dit moment “nog steeds onstabiel” is. Als gevolg hiervan zou je wat vreemd gedrag en fouten moeten verwachten – voorlopig is dit echt iets om te proberen op laptops waar je anders vanaf zou komen.

U kunt het echter uitproberen. Google heeft Lijst met computermodellen Ze zijn eindelijk van plan om Chrome OS Flex te onderschrijven. Het heeft ook enkele minimale besturingssysteemvereisten gepubliceerd: Intel of AMD x86-64-bits compatibel apparaat, met ten minste 4 GB RAM en 16 GB opslagruimte, met de mogelijkheid om op te starten vanaf een USB-station.
Als uw Windows- of macOS-apparaat aan deze vereisten voldoet, kunt u Chrome OS Flex eens proberen. Zorg ervoor dat u de laptop in de huidige staat niet langer nodig hebt en dat u alle belangrijke gegevens erop hebt verplaatst voordat u dit probeert.
Dezelfde beperkingen die van toepassing zijn op Chrome OS zijn van toepassing op Chrome OS Flex – u kunt bijvoorbeeld geen volledige desktop-applicaties uitvoeren en standaard slaat het programma bestanden op in de cloud. Het kan echter zijn dat het alles heeft wat je nodig hebt, wat betekent dat je je bestaande apparaten kunt blijven gebruiken.
Een Chrome OS Flex-installatiestation maken

Zoek een USB-drive van 8 GB of meer, en krijg alle bestanden die je nodig hebt ervan voordat u verder gaat. Sluit hem aan op uw Chromebook, Windows-pc of Mac (niet per se de laptop waarop u Chrome OS Flex installeert) en bezoek vervolgens de Chrome Web Store: Chromebook-herstelprogrammaKlik Toevoegen aan Chromeen toen Voeg bijlage toe.
Nadat dit proces is voltooid, voert u het hulpprogramma uit: u zou het moeten kunnen vinden door op de knop Extensies op de Chrome-werkbalk te klikken. Werk je een weg door de installatiewizard op het scherm en wanneer je wordt gevraagd om je Chromebook te selecteren, kies je Selecteer een model uit de lijst. De gewenste opties zijn: Google Chrome OS Flex voor de fabrikant en Chrome OS Flex (ontwikkelaar – instabiel) voor het product.
U moet ook het USB-station kiezen dat u wilt gebruiken, waarna het installatiestation kan worden gemaakt. Het programma heeft een paar minuten nodig om de benodigde bestanden naar de USB-drive te downloaden en te installeren, en u zult een bericht zien wanneer u de drive uit de poort kunt verwijderen. De volgende stap is om Chrome OS Flex op uw oude laptop aan de praat te krijgen.
Chrome OS Flex installeren

Misschien wel het moeilijkste deel van het installeren van Chrome OS Flex is uitzoeken hoe je je computer kunt opstarten vanaf de USB-drive die je zojuist hebt gemaakt. Op een Mac houd je een bestand ingedrukt Komkommer toets tijdens het herstarten van uw computer; Op Windows-pc’s is de sleutel die u nodig hebt meestal: F2En de Uitgang of Del (De handleiding of een snelle zoekopdracht op internet zou moeten helpen als u het niet zeker weet.)
Kies de USB-drive als opstartapparaat en u ziet een scherm dat u verwelkomt bij CloudReady – de technologie die wordt gebruikt om Chrome OS Flex te implementeren. Klik begin Dan heb je twee opties: Probeer het eerstHiermee kunt u Chrome OS Flex proberen zonder iets van uw oude computer te wissen. Je kunt er zeker van zijn dat alles werkt zoals het hoort qua scherm en randapparatuur, maar je krijgt niet alle features van het besturingssysteem (je krijgt bijvoorbeeld geen automatische updates).
kies of kies Installeer CloudReady 2.0 in plaats van Probeer het eerst En Chrome OS Flex wordt volledig geïnstalleerd, waardoor alles wat al op de computer staat wordt gewist. Wanneer u een bericht ziet dat het proces is voltooid, verwijdert u het USB-station, start u uw computer opnieuw op en kunt u Chrome OS Flex gaan gebruiken. Net als op een standaard Chromebook, wordt u gevraagd om in te loggen met een Google-account om aan de slag te gaan. Als je meer hulp nodig hebt, kijk hier.

‘Reader. Furious humble travel enthusiast. Extreme food scientist. Writer. Communicator.’





